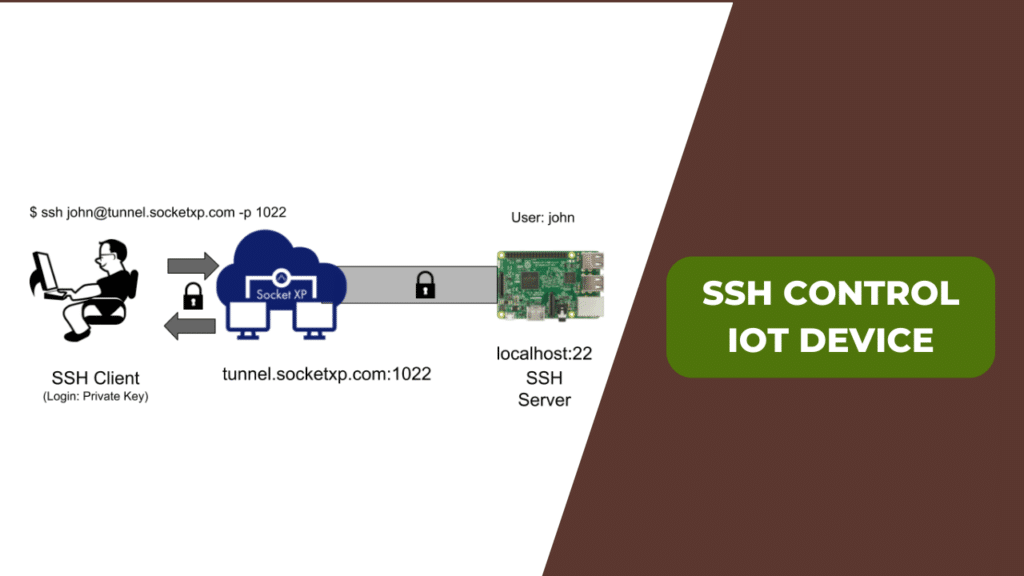Why Your IoT Device SSH Access On Windows 10 Isn’t Working And How To Fix It
Alright, listen up, folks. If you’re here because your IoT device SSH access on Windows 10 isn’t working, you’re not alone. This is one of those tech hiccups that can drive even the most patient among us a little nuts. But don’t freak out just yet. We’ve got your back. In this article, we’re diving deep into why this issue might be happening and—more importantly—how to fix it. So grab your coffee, sit tight, and let’s troubleshoot together.
Now, before we dive into the nitty-gritty, let’s get something straight. SSH (Secure Shell) is basically your golden ticket to remotely accessing and managing your IoT devices from your Windows 10 machine. But what happens when that golden ticket doesn’t work? Frustration, right? Well, we’re here to help you figure out what’s going on and get things up and running smoothly again.
Whether you’re a seasoned tech pro or just starting out with IoT devices, this guide is for you. We’ll cover everything from common issues to step-by-step solutions, so you can fix the problem and get back to doing what you love—without losing your cool. Ready? Let’s go!
Read also:Melissa Fumero Nudes Debunking Myths Understanding Privacy And Respecting Boundaries
Table of Contents
- Understanding SSH and Its Role in IoT Devices
- Common Issues with IoT Device SSH Access on Windows 10
- Step-by-Step Troubleshooting for SSH Issues
- Checking Your Firewall Settings
- Network Configuration Troubleshooting
- Ensuring Your Software is Up to Date
- The Role of Third-Party Apps in SSH Access
- Advanced Solutions for Persistent Problems
- Best Practices for Secure SSH Access
- Wrapping Up: Fixing IoT Device SSH Access on Windows 10
Understanding SSH and Its Role in IoT Devices
Let’s break it down, shall we? SSH, or Secure Shell, is like a secret handshake between your computer and your IoT device. It allows you to securely connect to your IoT device remotely, which is super handy when you’re tinkering with smart gadgets, servers, or other connected devices. But what happens when that handshake doesn’t happen? That’s where the trouble begins.
SSH works by creating an encrypted connection between your local machine (in this case, your Windows 10 PC) and the IoT device. This connection lets you send commands, transfer files, and manage settings without having to physically touch the device. It’s a lifesaver for anyone working with IoT setups, but it can also be a headache if it’s not functioning properly.
So, why does SSH sometimes fail? Well, there are a bunch of reasons, from network issues to misconfigured settings. But don’t worry—we’re about to dive into all of that.
Why SSH is Essential for IoT Device Management
Think of SSH as the backbone of remote device management. Without it, you’d have to physically plug into every IoT device you want to configure or monitor. That’s not just inconvenient—it’s practically impossible if you’re managing multiple devices spread across different locations. SSH streamlines the process, making it easier and more efficient to manage your IoT ecosystem.
Common Issues with IoT Device SSH Access on Windows 10
Alright, let’s talk about the elephant in the room. If your IoT device SSH access on Windows 10 isn’t working, there could be a variety of reasons. Here are some of the most common culprits:
- Firewall Blocks: Your Windows firewall might be blocking the SSH connection without you even realizing it.
- Incorrect IP Address: Double-check that you’re using the correct IP address for your IoT device. Typing the wrong one is a rookie mistake that happens more often than you’d think.
- Port Configuration: By default, SSH uses port 22. If that port is blocked or misconfigured, your connection won’t work.
- Software Issues: Sometimes, outdated or corrupted SSH clients can cause problems. Make sure you’re using the latest version of your SSH software.
- Network Problems: Connectivity issues, either on your local network or with your IoT device, can also prevent SSH from working.
These are just a few examples, but don’t worry—we’ll cover each one in more detail as we go along.
Read also:Cristina Carmella Onlyfans A Rising Star In The Digital Age
Step-by-Step Troubleshooting for SSH Issues
Now that we’ve identified some potential problems, let’s get into the nitty-gritty of fixing them. Here’s a step-by-step guide to help you troubleshoot and resolve SSH issues on Windows 10:
Step 1: Verify Your IoT Device’s IP Address
First things first, make sure you’re using the correct IP address for your IoT device. You can usually find this information in the device’s settings or by checking your router’s connected devices list.
Step 2: Check Your SSH Client
Are you using the right SSH client? Windows 10 comes with a built-in SSH client, but you can also use third-party tools like PuTTY or OpenSSH. Ensure your client is properly installed and up to date.
Step 3: Test the Connection
Open a command prompt and type `ssh username@ipaddress`. Replace `username` with your IoT device’s username and `ipaddress` with the device’s IP address. If you get an error, it’s time to dig deeper.
Checking Your Firewall Settings
One of the most common reasons SSH fails is because of firewall settings. Your Windows firewall might be blocking the connection, so you’ll need to allow SSH through the firewall. Here’s how:
- Go to Control Panel >System and Security >Windows Defender Firewall.
- Click on Allow an app or feature through Windows Defender Firewall.
- Scroll down and check if SSH is listed. If not, click Change settings and add SSH manually.
Boom. That should do the trick.
Network Configuration Troubleshooting
Network issues can also cause SSH access to fail. Here are a few things to check:
- Router Settings: Ensure your router is configured to allow SSH traffic on port 22.
- IP Address Conflicts: Make sure no other device on your network is using the same IP address as your IoT device.
- Wi-Fi vs Ethernet: Sometimes switching from Wi-Fi to Ethernet (or vice versa) can resolve connectivity issues.
These steps might sound simple, but they can make a huge difference.
Ensuring Your Software is Up to Date
Outdated software can cause all sorts of problems, including SSH issues. Make sure your Windows 10 system and SSH client are fully updated. You can check for updates in Settings >Update & Security.
Why Updates Matter
Software updates often include bug fixes and security patches that can resolve issues like the one you’re experiencing. Skipping updates might save you time in the short term, but it can lead to bigger headaches down the road.
The Role of Third-Party Apps in SSH Access
While Windows 10 has a built-in SSH client, some users prefer third-party apps like PuTTY or Bitvise SSH Client. These tools offer advanced features and can sometimes provide better performance. However, they can also introduce new issues if not properly configured.
Tips for Using Third-Party SSH Clients
- Always download apps from official sources to avoid malware.
- Read the documentation carefully to ensure proper setup.
- Test the connection thoroughly before relying on the app for critical tasks.
Third-party apps can be a great asset, but they require a bit more attention to detail.
Advanced Solutions for Persistent Problems
If you’ve tried everything and your IoT device SSH access on Windows 10 still isn’t working, it’s time to pull out the big guns. Here are some advanced solutions to consider:
Option 1: Port Forwarding
If your IoT device is behind a router, you might need to set up port forwarding to allow SSH traffic. This involves configuring your router to forward port 22 to the IP address of your IoT device.
Option 2: Use a Static IP Address
Assigning a static IP address to your IoT device can help prevent connectivity issues caused by dynamic IP assignment.
Option 3: Check for Malware
Malware can sometimes interfere with SSH connections. Run a full system scan to ensure your computer is clean.
Best Practices for Secure SSH Access
Security is key when it comes to SSH access. Here are some best practices to keep your connections safe:
- Use Strong Passwords: Avoid using weak or easily guessable passwords for your IoT devices.
- Enable Two-Factor Authentication: Add an extra layer of security by requiring a second form of verification.
- Limit Access: Restrict SSH access to only the IP addresses you trust.
By following these tips, you can protect your IoT devices from unauthorized access and potential security breaches.
Wrapping Up: Fixing IoT Device SSH Access on Windows 10
Alright, we’ve covered a lot of ground here. If your IoT device SSH access on Windows 10 isn’t working, the solution might be as simple as adjusting your firewall settings or updating your software. But if the problem persists, don’t hesitate to try some of the advanced solutions we’ve discussed.
Remember, troubleshooting is all about patience and persistence. Keep testing, keep tweaking, and eventually, you’ll get that SSH connection up and running smoothly.
So, what’s next? If this article helped you, drop a comment below and let us know. And if you’re still stuck, feel free to ask for more help. We’re here to support you every step of the way. Happy troubleshooting, folks!
Article Recommendations